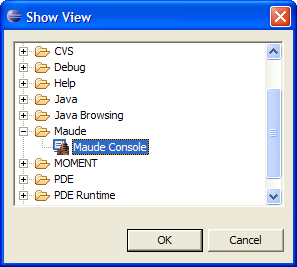
Show view window.
The Maude Console is the main component of the plug-in, and allows us to control the Maude process. Also, the console shows the results returned by Maude. The console has been implemented as an Eclipse view, an can be activated by means the views menu (Window -> Show View -> Other...).
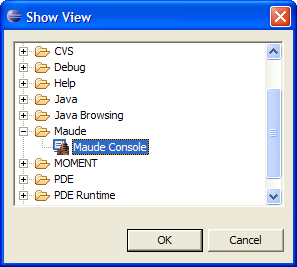
Show view window.
This view can also be activated by means of a button on the editor toolbar
(![]() ).
The console is composed by four parts: the toolbar, the status bar, the console
panel and the command-line.
).
The console is composed by four parts: the toolbar, the status bar, the console
panel and the command-line.
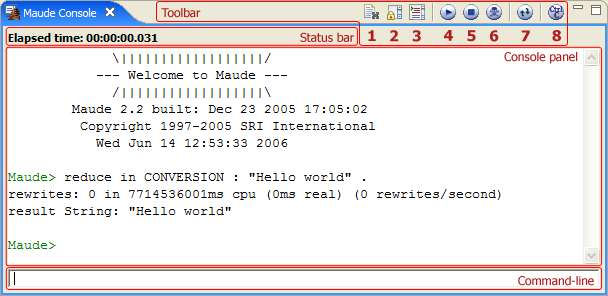
The maude console and its components.
This bar is shows eight buttons. The actions of each one are:
The status bar shows information about the Maude process (ready, stopped, executing...). When a command is executed it also shows the time spent in the execution of the last Maude commands.
The panel shows the messages returned by the Maude process. These messages can be displayed in three diferent colours. The standard messages are shown in black color, the prompt is displayed in green color, and the error messages are displayed un red color:
\||||||||||||||||||/
--- Welcome to Maude ---
/||||||||||||||||||\
Maude 2.2 built: Dec 23 2005 17:05:02
Copyright 1997-2005 SRI International
Wed Jun 14 15:51:27 2006
Maude> reduce in NAT : 1 .
rewrites: 0 in 193180ms cpu (0ms real) (0 rewrites/second)
result NzNat: 1
Maude> reduce in NATT : 1 .
Warning: <standard input>, line 2: no module in NATT.
Maude>
The console also provides the copy and search functions by means of a pop-up menu and keyboard shortcuts:
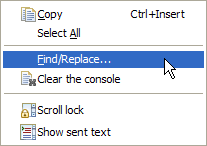
Popup menu of the console panel.
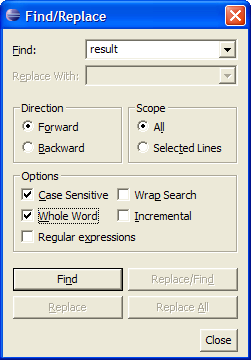
Find dialog.
The command line allows you to write and send short Maude commands to the active Maude process (to write long commands it is recommended to use the Maude Editor). The Maude commands must be written directly on the command-line and can be sent to Maude by pressing ENTER, as usual when working with Maude from a command-line interface.
The command line also stores the history of the sent commands. You can navigate this history by pressing the arrow keys («↑» and «↓»).